
The Norton security support files will be in your hidden library folder. Once your Mac is up and running, you will need to locate and delete Norton security support files from your Mac. After that, you will need to restart your Mac. Step 3: Wait until the Norton security uninstall process is completed. Clicking on this option will launch the Norton Security uninstall process.
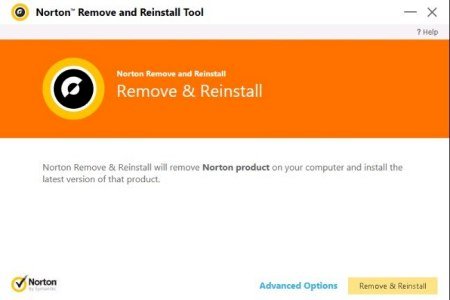
You will see the option to Uninstall Norton Security. A small window will appear after you click on Norton security's main menu. Step 2: Next, click on Norton security's menu. Step 1: Open Norton Security from the Applications folder in your Mac's Launchpad. These steps will allow you to remove Norton antivirus from your Mac altogether. Because Norton antivirus still needs to be removed entirely from Mac.
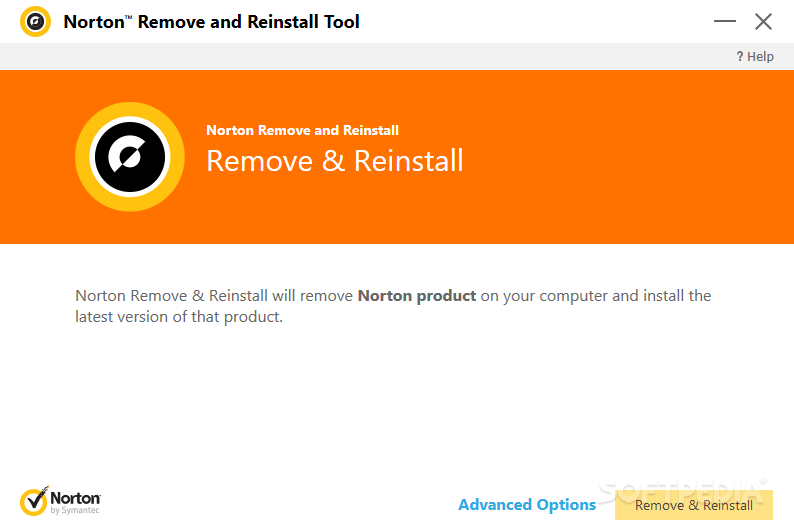
Norton antivirus notifications can still pop up after you uninstall Norton antivirus from Mac. Many Mac users have reported that Norton antivirus notifications still appear even after they uninstall Norton antivirus. Please refer to the Norton setup instructions and Norton activation if you wish to reinstall Norton software. The Norton antivirus program will be removed from your Windows system after you have followed the instructions. It will contain instructions to uninstall Norton antivirus. Step 4: A window will appear on your screen. Right-clicking the Norton Security program will open a window where you can see an uninstall/change option. Norton Security will be one of these programs. Step 3: You will see many programs after you have opened the Programs option. Step 2: You will now see many options in the Control Panel. In the Windows Search bar, type "Panel" You will now be able to see Control Panel. A Windows Search bar will appear after you press the Windows key and the Q key together.
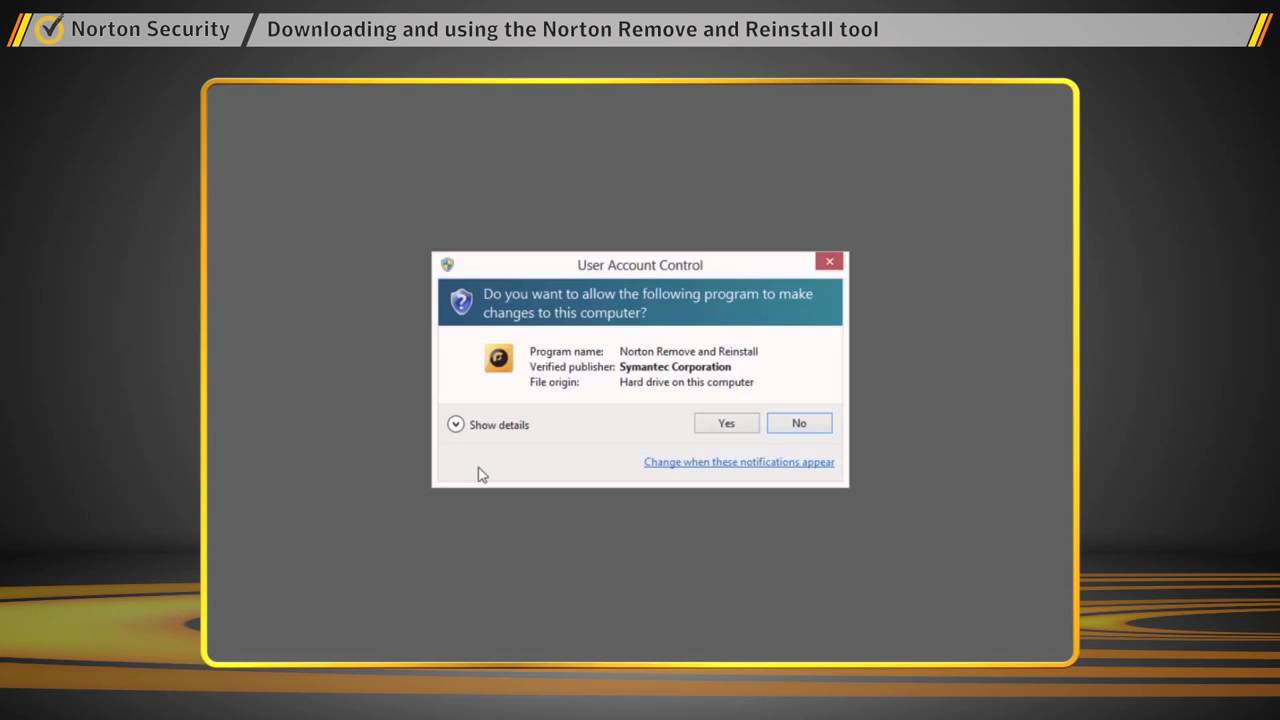
Step 1: First, press the Windows key + R key together. These steps will help you to remove Norton antivirus from Windows altogether.


 0 kommentar(er)
0 kommentar(er)
